ノンジャンルで知ってるような知らない様々な情報を配信中。健康、ダイエット、名言、動画、画像、面白情報など。
先日、YouTubeパートナープログラムの紹介や、YouTubeへの動画アップロード方法をご紹介させて頂きましたが、今回はその流れで初心者でも出来る簡単な動画編集のフリーソフトを紹介したいと思います。
・初心者におすすめなのは、Windowsムービーメーカー(liveムービーメーカー)
Windowsをお使いの方ならバージョンは違えど最初からインストールされています。
・もっと本格的なソフトが使いたい?
Windowsムービーメーカーを侮ってはいけません。Windowsムービーメーカーは、設定も必要なく簡単に動画を編集する事が可能です。さらに凝ろうと思えば凝る事も出来ます。Windowsムービーメーカーを使いこなしてから他のソフトに手を出すのが良いと思われます。本格的なソフトを使用するには、無料のものは設定が大変なソフトが多いです。
▼Windowsムービーメーカー(liveムービーメーカー)の使い方
①Windowsボタン→すべてのプログラム→「Windowsムービーメーカー」を選択
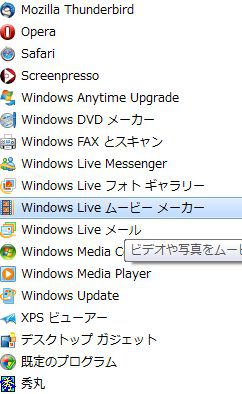
②Windowsムービーメーカー起動画面の確認
左の黒い画面は動画のプレビューが確認出来る所、右の点線部分はこれから編集するタイムラインになります。点線内に動画をドロップ、もしくはクリックして動画を選択すると編集スタートとなります!
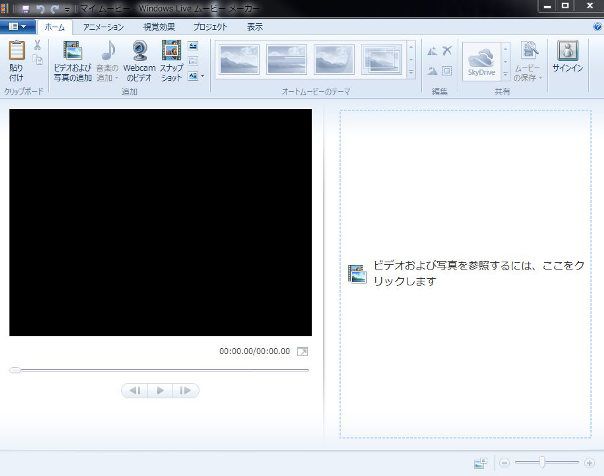
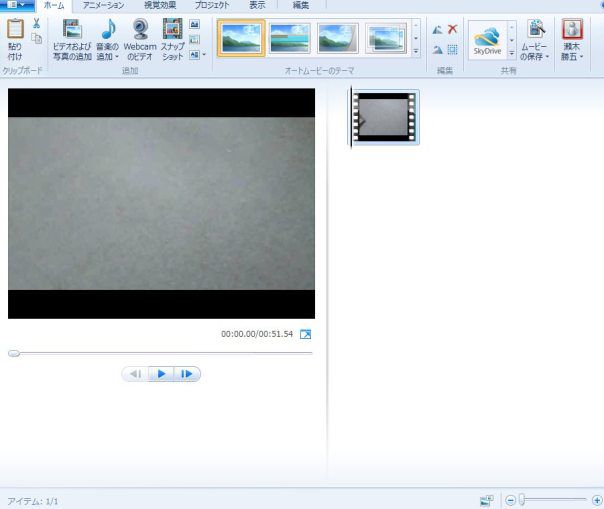
③Windowsムービーメーカー 縮尺の変更とタイムラインの表示変更
・画面右下にある+-で動画の縮尺を変更
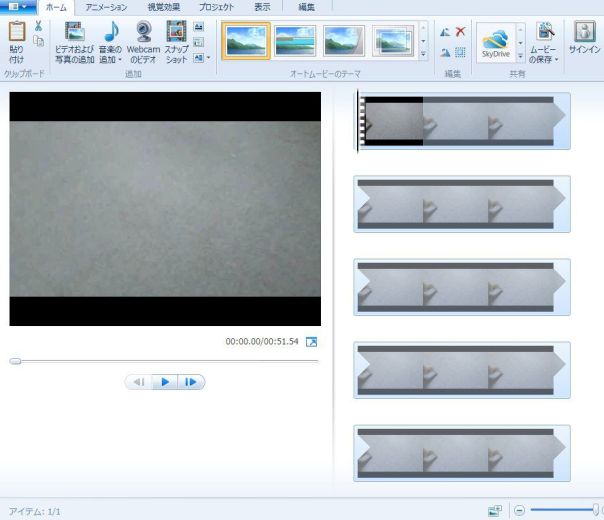
・画面右下の画像が二個あるボタンで表示の大きさを変更します。
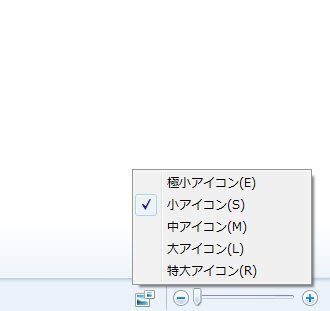
④Windowsムービーメーカーでトリミングを行う
画面右側タイムラインに一つだけ縦長のバーがあります。これは動画内のカーソルと思ってもらうと分かり易いかもしれません。色んな動作に使うのですが、トリミングでもこれを使います。いらない部分を切り落としたい所でバーを止め「右クリック」で「分割」を選択。また切りたい部分で同じ動作を繰り返しいらないコマは「右クリック」で「削除」
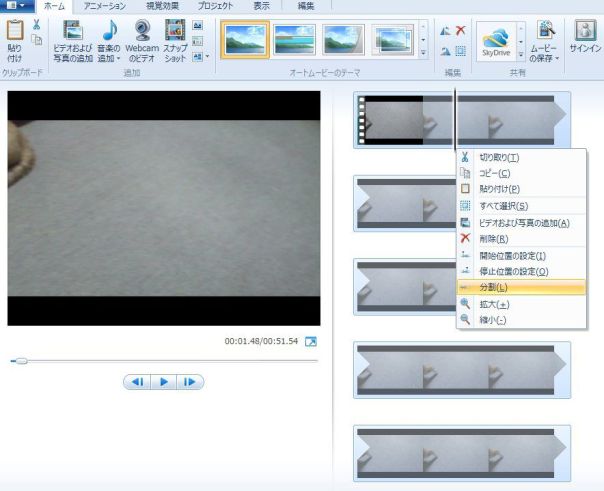
⑤動画内にテキストを入れる
バーでテキストを入れたい部分に合わせておき、画面上部ホームタブ内の「スナップショット」右隣の小さいボタン3個の中央をクリック。左側プレビュー画面で文字を入力します。

⑥タイトルをつける
先ほどのボタンの一個上のボタンでタイトルを追加する事が出来ます。先ほどのテキスト同様の操作で行います。
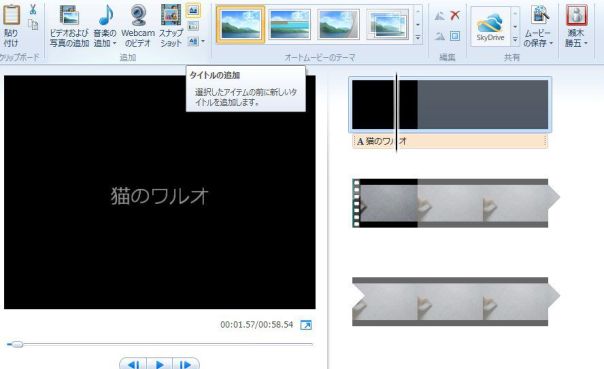
⑦音楽を挿入
画面上部ホームタブ内「音楽を追加」をクリック。動画に合わせた音楽を設定します。

以上の項目がまず入門編となります。前回YouTubeへ動画をアップロードする方法で、ただただあげた動画を編集してみました。ご参考までに。
▼猫のワルオ 編集前
▼猫のワルオ 編集後(複数の動画を一つにしています。)