ノンジャンルで知ってるような知らない様々な情報を配信中。健康、ダイエット、名言、動画、画像、面白情報など。
皆さん、写真加工用のソフトは何を使っていますか?PhotoShopですか?それともGIMPでしょうか?今回は現在私がブログ用に使用している写真加工フリーソフトPhotoScapeを紹介したいと思います。
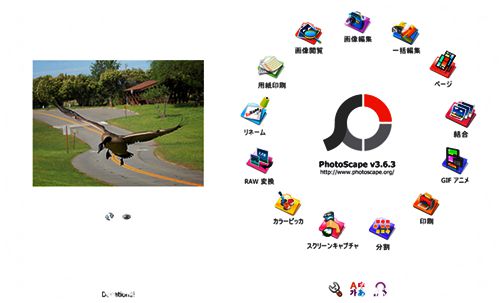
もともと頭の回転が遅い私はいくつもソフトを立ち上げると頭が混乱し、作業が遅くなってしまうという欠点があります。以前はスクリーンショットはscreenpressoというソフトを使用し、サイズ変更にはMicrosoft Picture Manager、ちょっとした加工にはillustratorやphotoshopを使用していました。
しかし、サイトを製作するわけではなく、777newsの記事を更新するだけのためには上記ソフト達はリッチかつ重すぎました。
そこでPhotoScapeの登場です。PhotoScapeは写真加工のフリーソフトでありながら、上記必要条件、リサイズ、キャプチャ、簡単な加工を満たしてくれるソフトになるので現在は全てPhotoScapeで行っています。
※それぞれの機能自体は上記したソフト達の方が優れていますが、それでも立ち上げるソフトを一つにするメリットは大きいです。さらにPhotoScapeも一定水準以上の機能があります。
PhotoScapeはそのほかにもGIFアニメの作成、画像の統合、分割、写真の一括編集など様々な機能があり、更にそれぞれの操作が非常に簡単。習得するのに時間のかかる写真加工ソフトが多い中、PhotoScapeは直感的に操作する事が可能で習得に時間はかかりません。せっかくですので上記したいくつかの機能を紹介していきたいと思います。
▼リサイズ.1
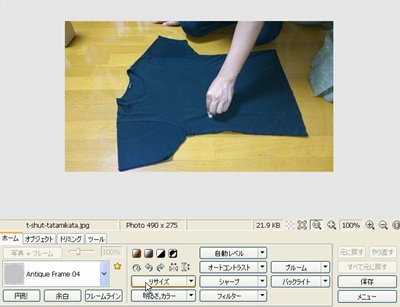
画像編集で加工したい写真を選択します。画像編集画面→ホーム内に「リサイズ」がありますのでこれをクリックします。
▼リサイズ.2
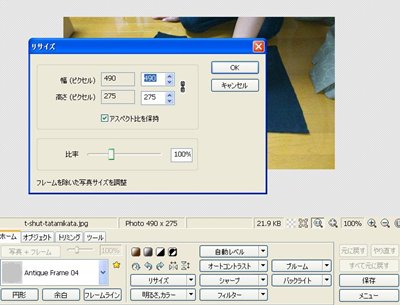
ポップアップが出てきます。「アスペクト比を保持」にチェックが入っている状態で数値を変更すれば高さ、幅の比率は変わりません。
▼キャプチャ.1
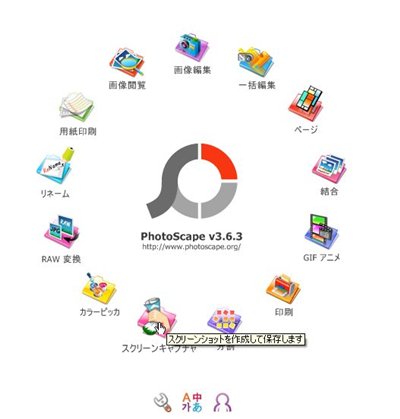
トップ画面から「スクリーンキャプチャ」をクリックします。
▼キャプチャ.2
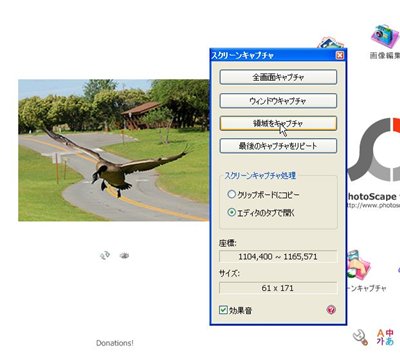
いくつか種類があるので好きなキャプチャ方法を選択します。
以前紹介した、Tシャツの簡単なたたみ方で撮影した写真から紹介したいと思います。
▼簡単な画像加工.1元画像

▼簡単な画像加工.2

「オブジェクト」タブからいくつか線を入れてみます。それぞれのプルダウンを選択する事で色、形、太さなどが選べます。今回は矢印と四角を選択してみました。
▼簡単な画像加工.3
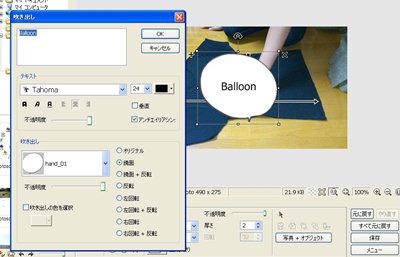
次にコメントを入れるための吹き出しを写真に貼り付けようと思います。「オブジェクト」タブから吹き出しマークをクリック。吹き出しの種類を選びテキストを入力して「OK」を押せば完了なのですが、今回はテキストも加工したいのでテキストは空欄にしておきます。
▼簡単な画像加工.4

「オブジェクト」タブから「T」マークをクリック。色、フォント、アウトライン、シャドウなどを選択する事が出来ます。今回はフォントの色を黒、アウトラインを白色、シャドウをx0,y0で黒にしました。
▼完成した写真

何も無い写真よりは確実に分かりやすくなったと思います。
今回紹介したPhotoScapeの良さをまとめると、PhotoScapeは「ほしい機能があり、操作が簡単」なフリーソフトと言えるのではないでしょうか。もちろんPhotoScapeにはダメな点もたくさんあります。illustrator のように1から画像を作る事は不可能ですし、photoshopのように高機能でもありません。しかし、ブログ用の写真加工フリーソフトで見るとこれほどピッタリなソフトは無いんじゃないでしょうか。もちろん、ブログ以外でも簡単に写真を加工したいという方にもオススメです。