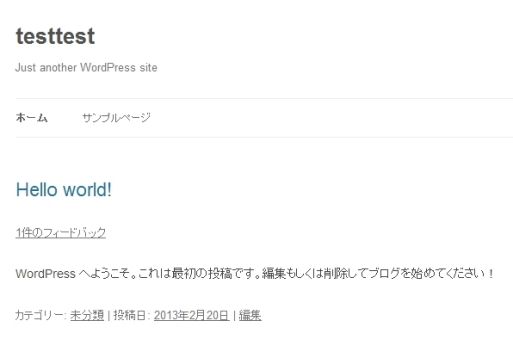ノンジャンルで知ってるような知らない様々な情報を配信中。健康、ダイエット、名言、動画、画像、面白情報など。
ホームページを作る事に成功したそこのあなた、次はCMSに挑戦してみませんか?CMSと聞くとPHPやらPerlの知識が無いと難しいと思っていませんか?もちろんそういった知識がある方がスムーズにCMSを構築する事は出来ますが、ちょっとHTMLやCSSをかじっているよという方でも作成は簡単です。
今回は777news.bizでも使用しているWordPressの簡単なインストール方法を紹介していきたいと思います。WordPressはブログ、ホームページをはじめ様々な用途で用いることが出来ます。利用自体も無料で商用利用が可能、更にインストールも簡単なのでCMSの中でも私はかなりおすすめだと思います。
WordPressをインストールする前に行わなければいけない準備をしましょう。その内容は通常のホームページを作ると同様です。有料でも無料でも構わないのでWordPressをインストール出来るサーバを借ります。最近では殆どのサーバでWordPressが使えると思いますが、念のため調べて下さい。次にサイトを表示させるドメインを準備します。最後にサーバと通信するFTPをパソコンにインストール。今後はコチラで作業しましょう。以上でWordPressをインストールする準備が整いました。
まず、WordPressのインストールの方法はいくつかあります。一つは今回は説明しませんが、借りたサーバの機能としてついている自動インストール方法。この方法は借りたサーバの機能としてついている場合がありますので確認してみて下さい。基本的にサーバ管理画面などで行えばインストールは完了します。
それでは、本題。サーバなどで自動インストール機能が入ってない場合の手動でインストール方法です。こちらも慣れてしまえば簡単なのでサーバにインストール機能がついていても覚えておいて損は無いので試してみてください。
▼まずは、ja.wordpress.orgでWordPress本体をダウンロードします。
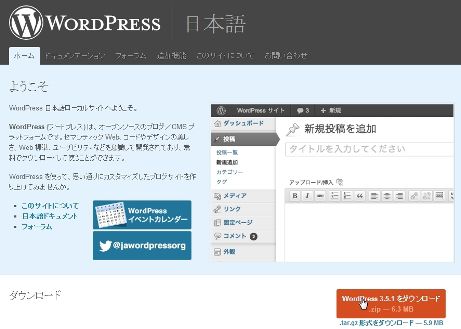
▼インストールしたファイルを解答して開くと中身はこんな感じ
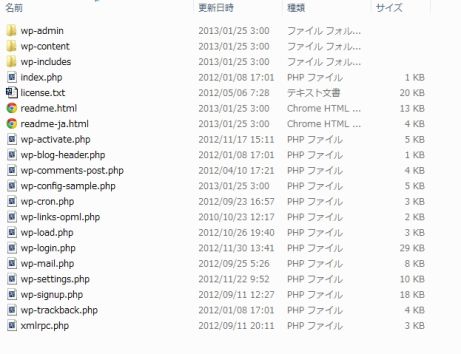
▼そのファイル全部をサーバにアップロード。
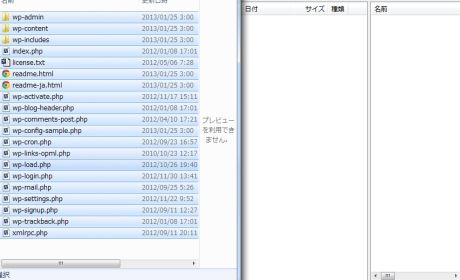
▼中身が多いのでアップロードには時間がかかります。
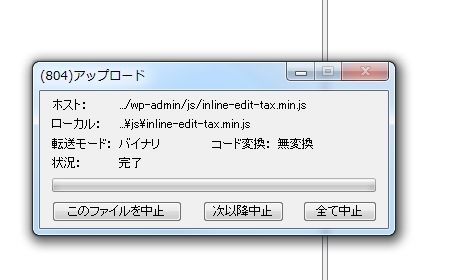
▼アップロードが完了したらサーバ管理画面でデータベースを作成して下さい。
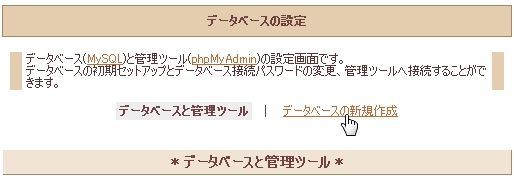
今回は777newsで使用している「さくらインターネット」の管理画面になりますので、そちらの画面でご紹介。それぞれ使用しているサーバによって違いますのでご注意下さい。※データベース名やユーザー名の設定がある場合は控えるか覚えておいて下さい。後ほど使用します。
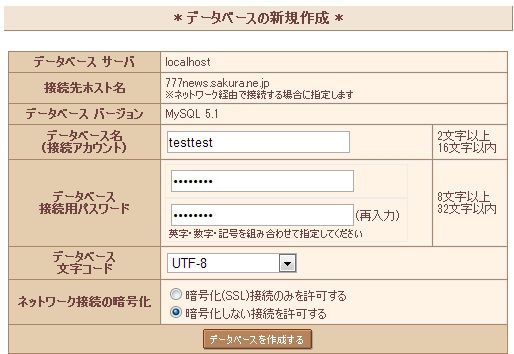
▼WordPressをアップロードしたドメインを確認してみましょう。
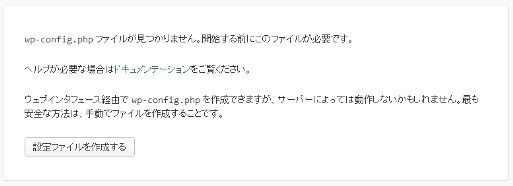
wp-confing.phpが見つかりませんと表示されます。実は先ほど作成したデータベースの情報をこのwp-confing.phpに記載してアップロードするとインストールはほぼほぼ完成になります。あと少しなので頑張りましょう!
▼wp-confing-sample.phpを修正して名前を変更してアップロード
まずはwp-confing-sample.phpを開いてみます。
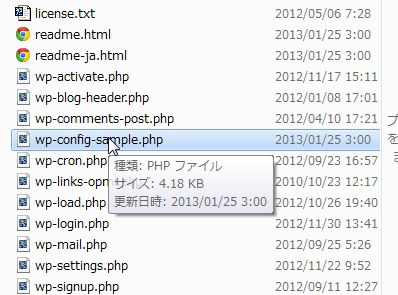
開くと以下の画像のように表示されます。基本28行目から43行目にサーバ情報を記載します。database_name_hereにデータベース名、username_hereの場所にユーザー名、password_hereにはパスワードを入力します。私の例ですと先ほどデータベース名とユーザー名をtesttestにしたのでそれを入力、パスワードも先ほど決めたパスワードを入力しました。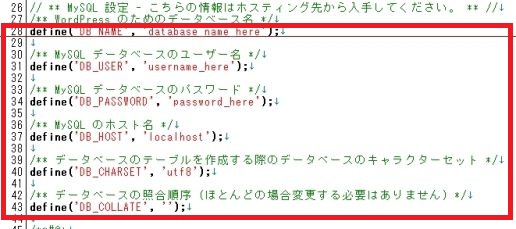
ホスト名についてはサーバでlocalhostとなっている場合は変える必要はありません。違うホスト名の場合は変更して下さい。これはサーバ管理画面で確認出来ると思います。キャラクターセット、データベースの照合順序はほとんどの方が変える必要が無いと思います。必要な方だけ変更して下さい。
入力、変更が完了したらファイル名から-sample.phpを削除してアップロードしましょう。
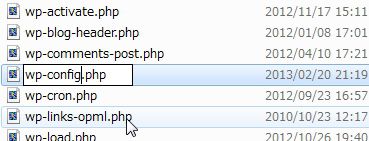
▼WordPressのインストールに成功すると以下の画面になります
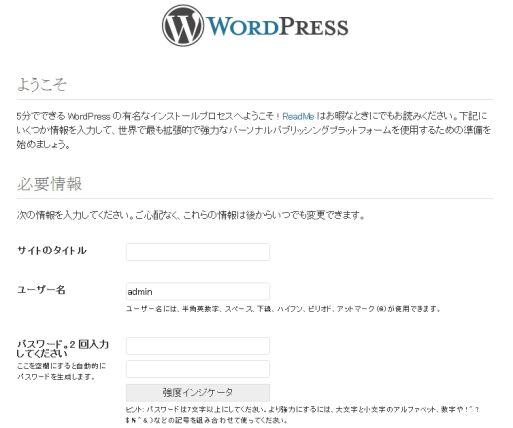
サイトのタイトルやユーザー名、パスワードを決めて「インストール」をクリック。ここでのユーザー名やパスワードはデータベースのユーザー名とは違い、投稿、ログインなどに使われるユーザー名なので自由に決めましょう。
▼WordPressのインストールに成功、管理画面
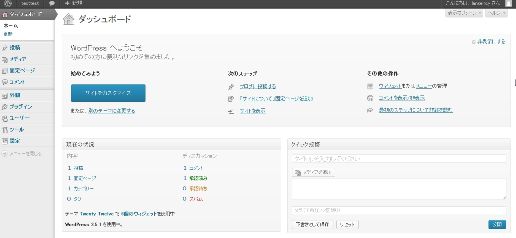
WordPressのインストールが完了し、何度かログインを要求され、ログインすると上記管理画面に入る事が出来ます。ここで記事やページの編集、投稿、修正などを行う事が出来ます。使い方についてはまた後日別の記事で紹介したいと思います。
▼WordPressのインストールが完了したので、ちゃんと表示されるか見てみよう!
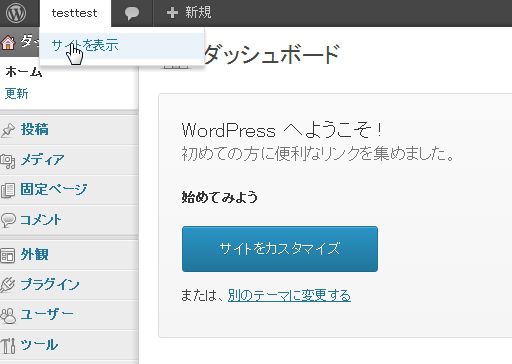
まぁ、確認ですね。管理画面最上部のサイト名から「サイトを表示」をクリック、きちんと表示されればこれで全ての工程が終了しWordPressのインストールは完了です。